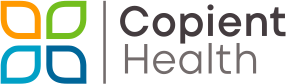Copient Health allows all physicians (block holders and non-block holders) to see non-block open time in your OR schedule and easily request time slots - all without sending an extra email or picking up the phone!
We’ll let you know of any newly released slots in the form of an Availability Alert. You can receive this alert either once a day or in real time as new time becomes available to you.
Example Availability Alert Email
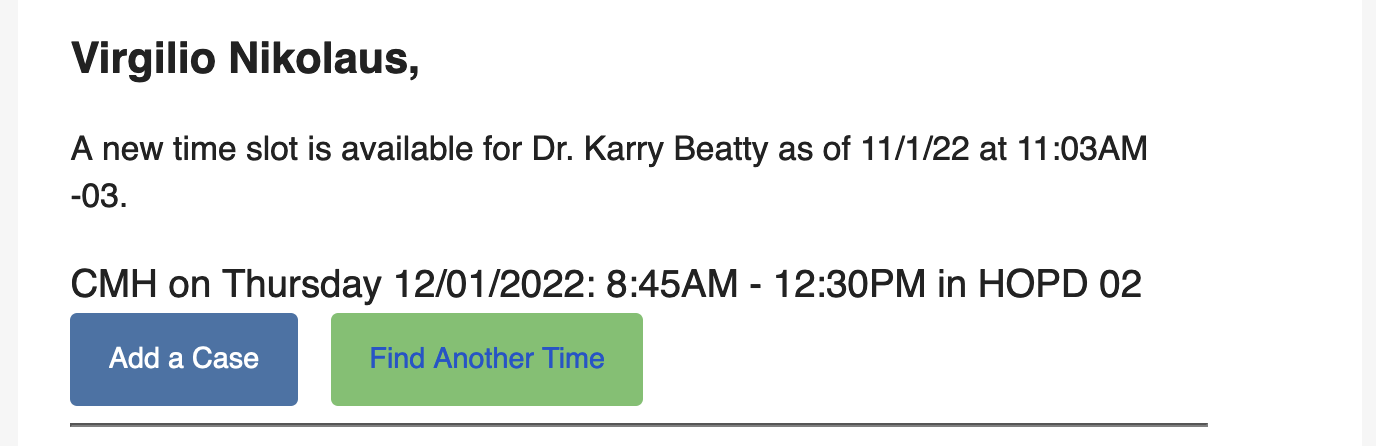
-
To request the specific time listed, simply click on the Add a Case button
- Clicking the Find Another Time button will take you to the Find Open Time page where you can see all time available to you.
**Note: If you don’t want to wait for an email, go to app.copienthealth.com, enter your email address, and we’ll send you some updated links to use to access Copient!
Find Open Time Page


➡️ Filter the times shown by selecting:
- Physician: if you are a scheduler with more than one physician
- Facility: we’ll show you all the Copient-enabled facilities where your physician is credentialed
- Duration: Total time you need to request from the facility (don't forget to factor in room turnover!)
- Start Time: leave as “Any” or designate a specific start time you are interested in
- Room Type: you can tell us to only show you available times in specific rooms such as: General Operating, Outpatient, and Robot Surgery Rooms.
After you’ve made your selections, click “Find Time”
Find Open Time Page (with Filter Options selected)

Once you’ve clicked “Find Time,” we’ll show you all the available timeslots (green) that match your filtered criteria. You can also see your own Block Time (purple) on this screen for additional context.
Simply click on the Open Time on a selected day.
Selected Day - Dec. 1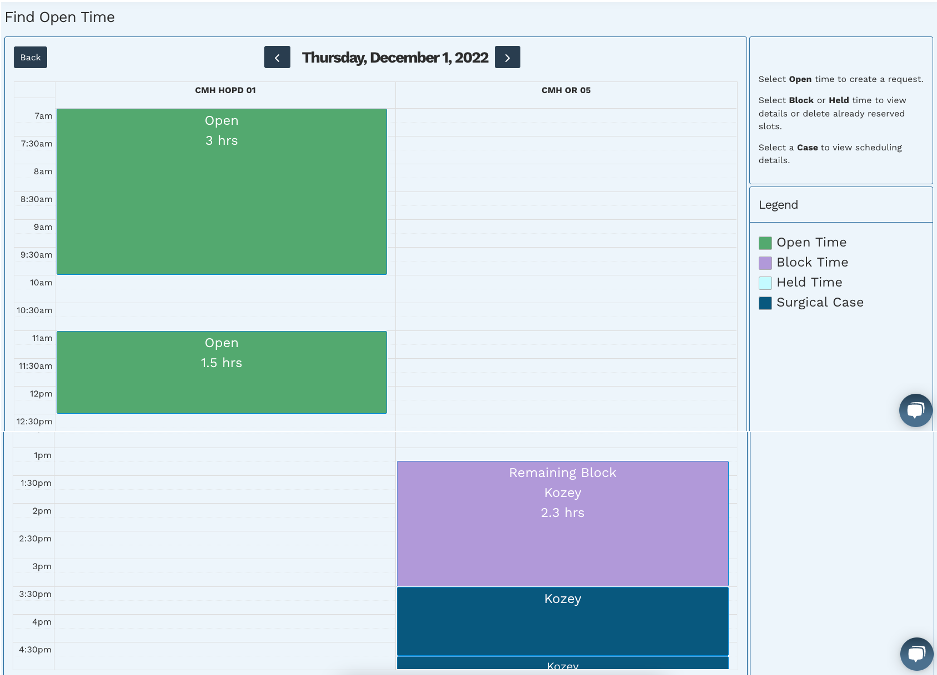
On this day-view, you can see:
- Open time you can request (green)
- Your own remaining block time (purple) – no need to request it, but try to fill it up before requesting additional time
- Your scheduled surgical cases (dark blue)
- Any current Holds (light blue)
Requesting a Hold
To make a request for time is simple. Click on the Open time, and then complete the Hold Form on the right panel including:
- Procedure(s) to be Performed
- Hold Start Time
- Hold Duration
- Required Resources (optional)
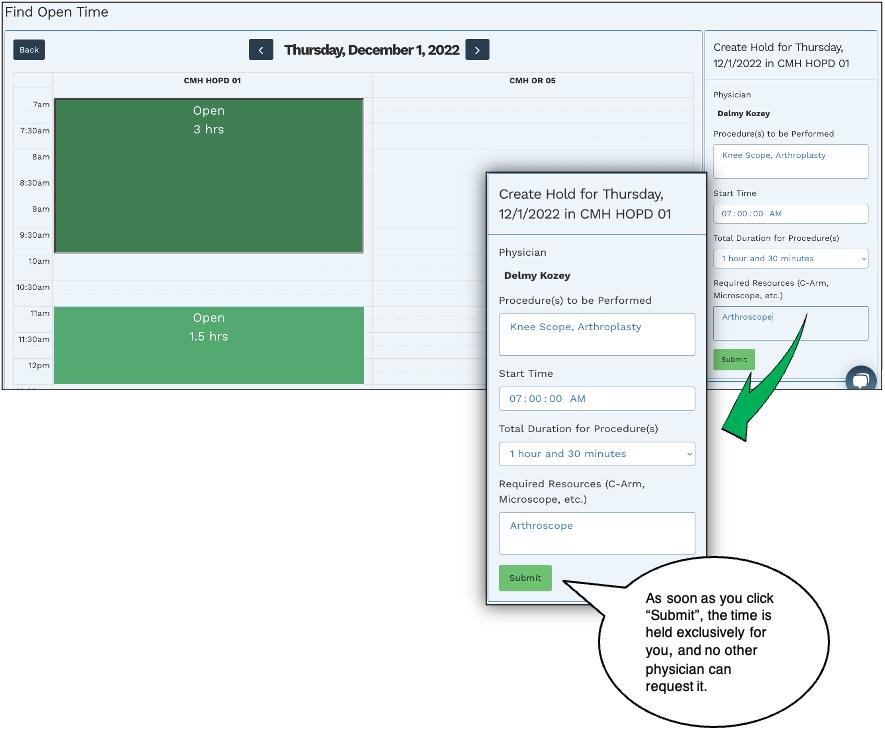
Tip: You can request time for multiple procedures
- Be specific about each Procedure Name, add a comma between them, and don’t include PHI!
- Facility Schedulers need to know exactly what kind of procedure you're requesting time for to ensure they have the appropriate equipment available.
After submitting the request for time, you will see an onscreen pop up and receive an email that your Hold was created. The Facility Scheduling Team will also receive a “Hold Created” notification. They will process/confirm your request in Copient, and you will receive a “Hold Confirmed” email as soon as they do.
Hold Creation Pop Up Hold Creation Email


⇒ Remember…
- When setting total procedure duration, factor in an additional 30 min. per case to account for room turnover. (This can be 15 min. for quick eye or pain cases)
- A requested Hold is not guaranteed.
Wait until you receive a “Hold Confirmed” email before promising this time to a patient or sending over your booking materials.
-
- Don’t worry - the facility schedulers will process your Hold request promptly.
- Once you receive the “Hold Confirmed” email, send your patient documents and booking forms to the facility promptly using your normal route.
- The Facility Scheduler can change the requested room, start time, hold expiration date, and procedure duration. Read your Hold notification emails thoroughly for updated information.
- When you request a Hold, that time is held for you until:
- The Hold is Deleted by the Facility Scheduler*
- *If/when a Hold is Deleted, you will receive an email notification.
- The Hold expires
- Holds will expire on the configured date in your Hold creation email. It is up to you to promptly send the facility your pertinent booking documents so that the case(s) can be added to the schedule before the Hold expires.
- Holds will expire on the configured date in your Hold creation email. It is up to you to promptly send the facility your pertinent booking documents so that the case(s) can be added to the schedule before the Hold expires.
- The Hold is Deleted by the Facility Scheduler*